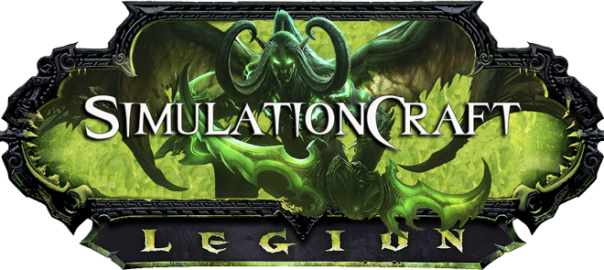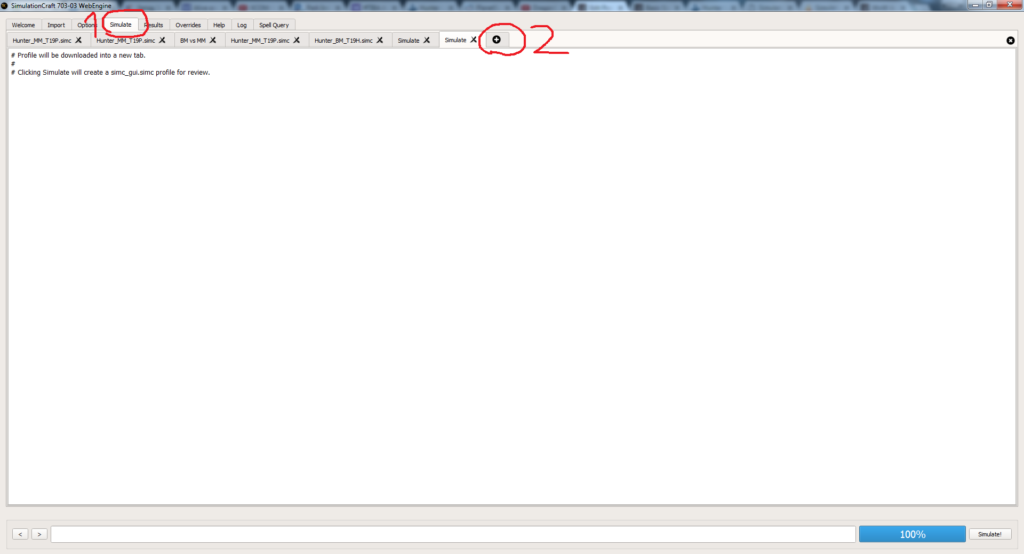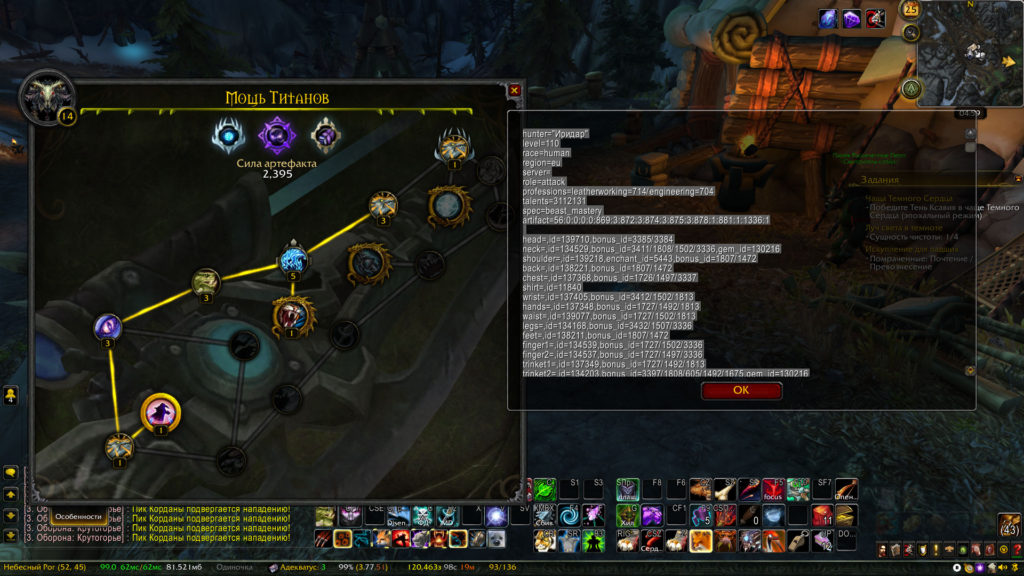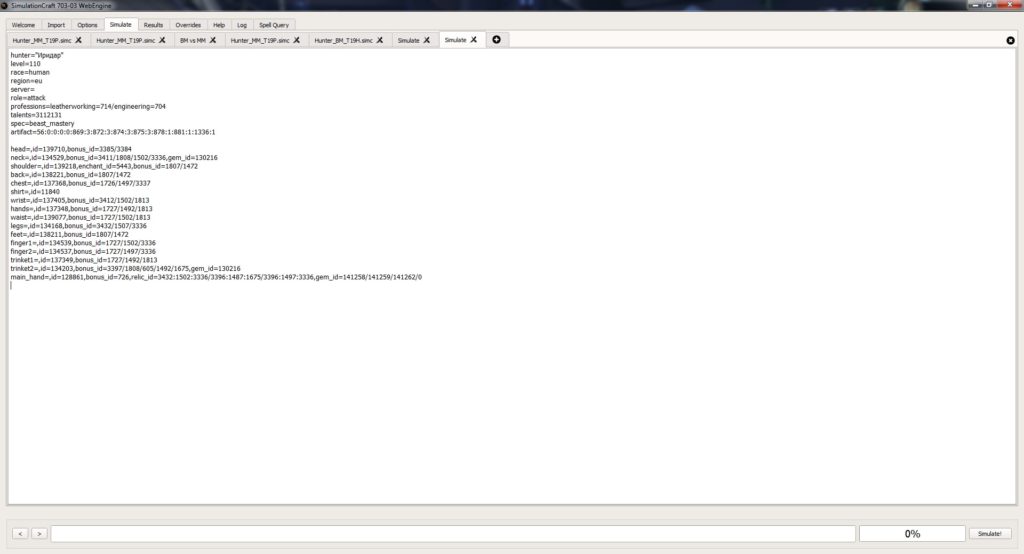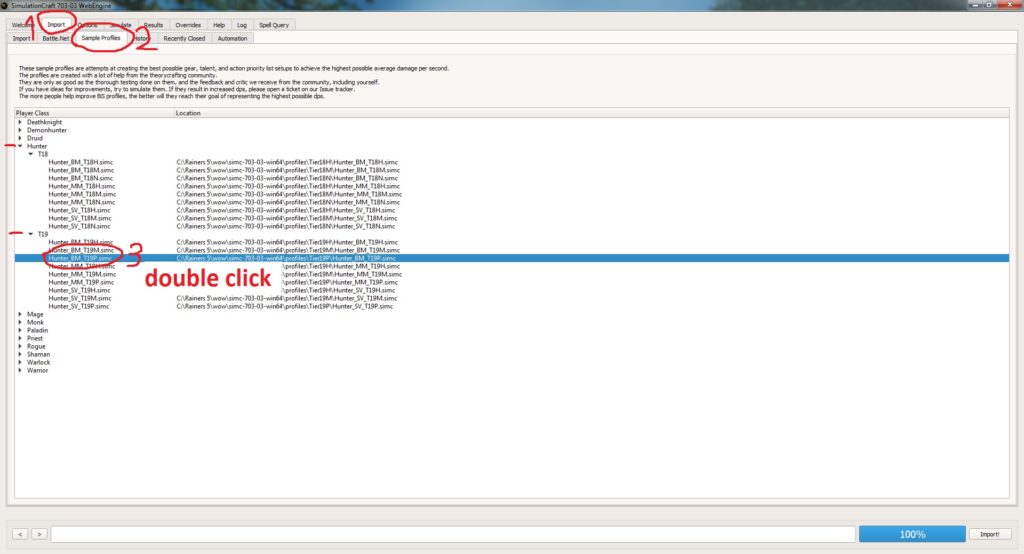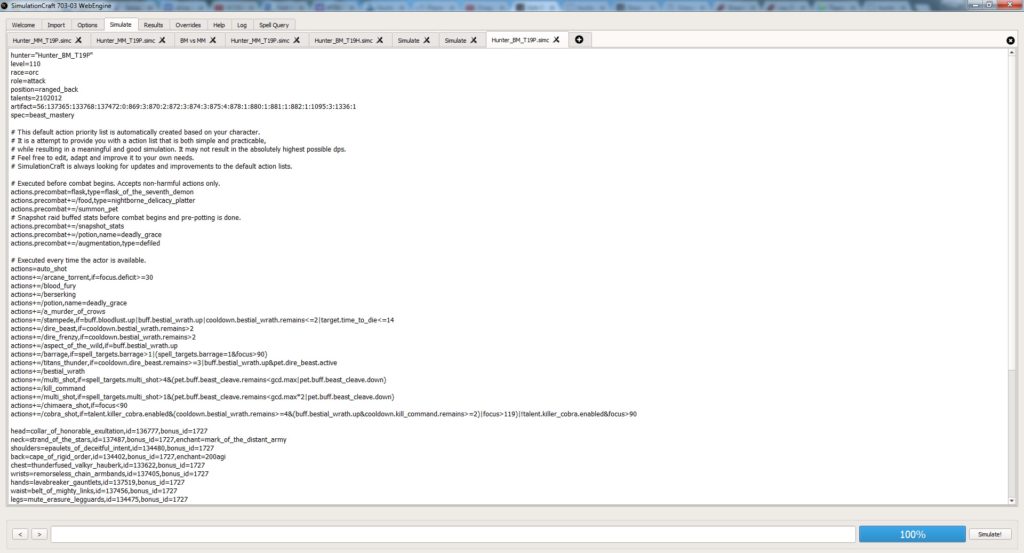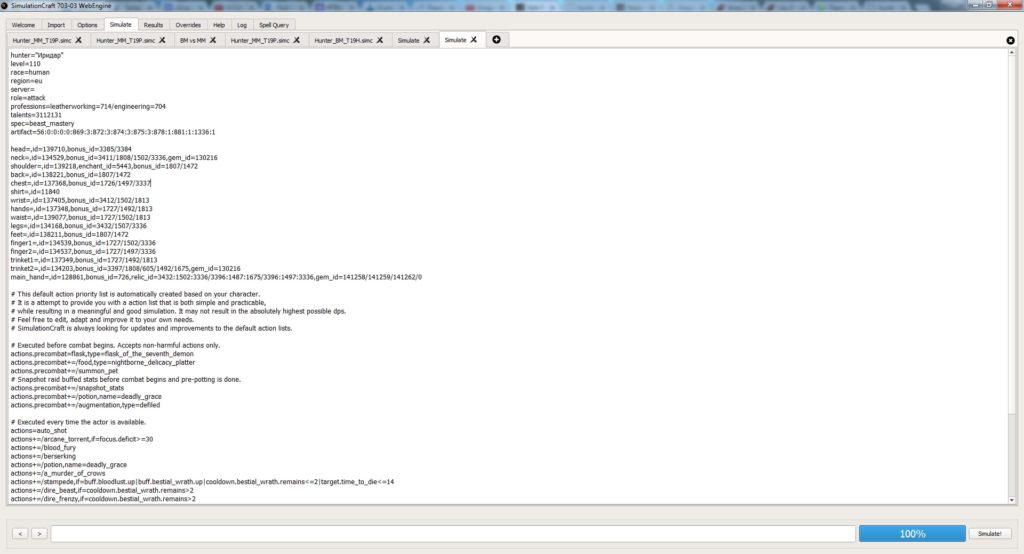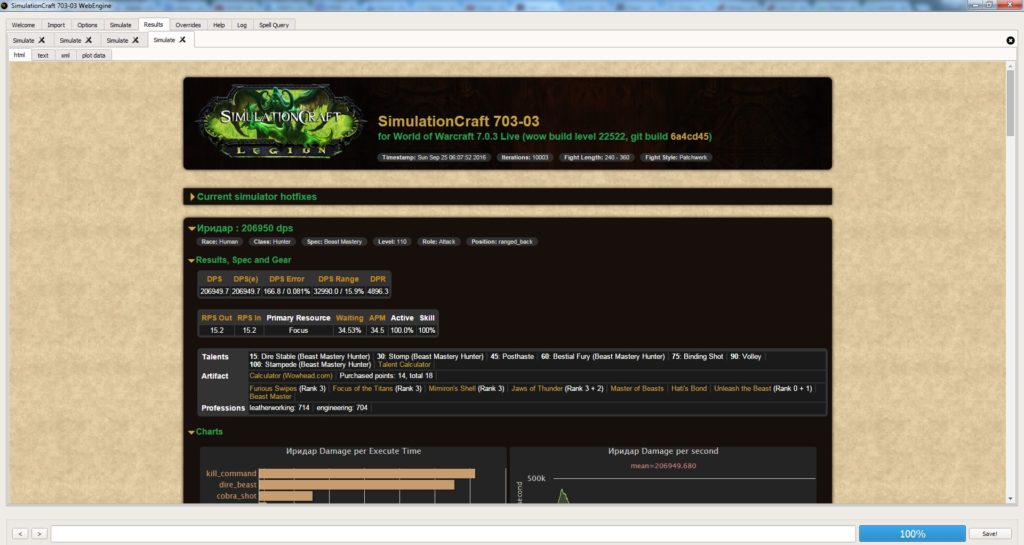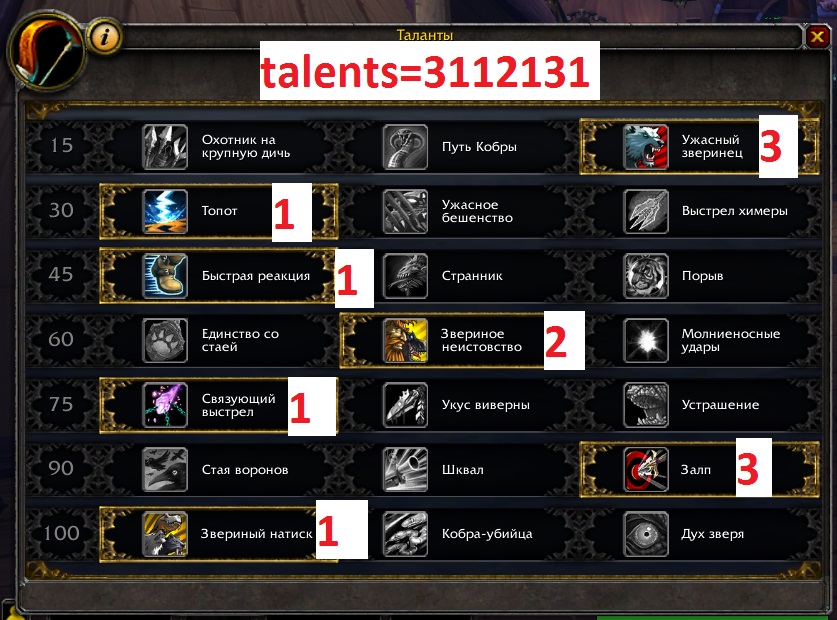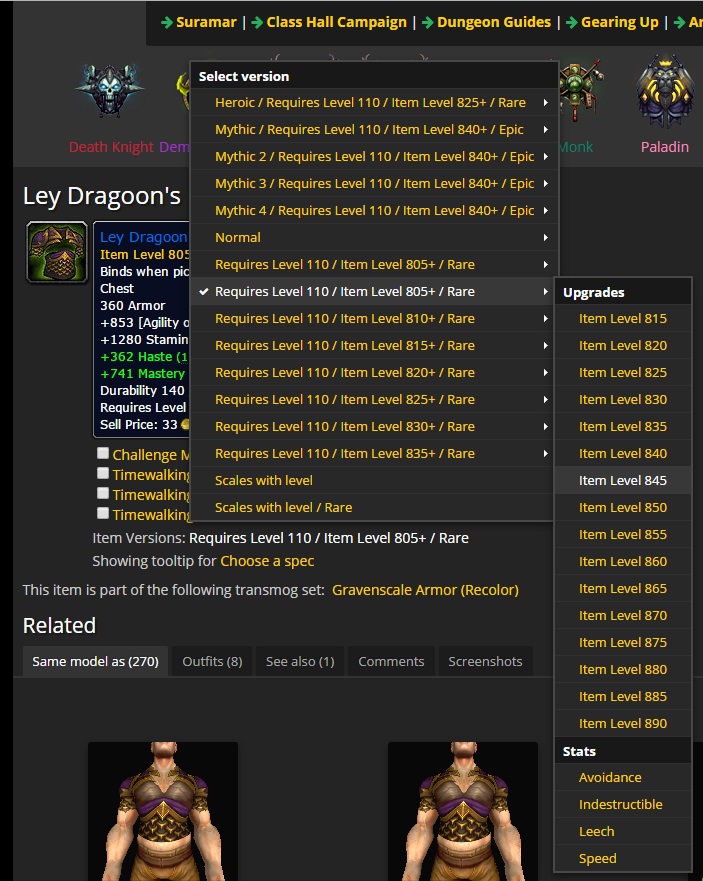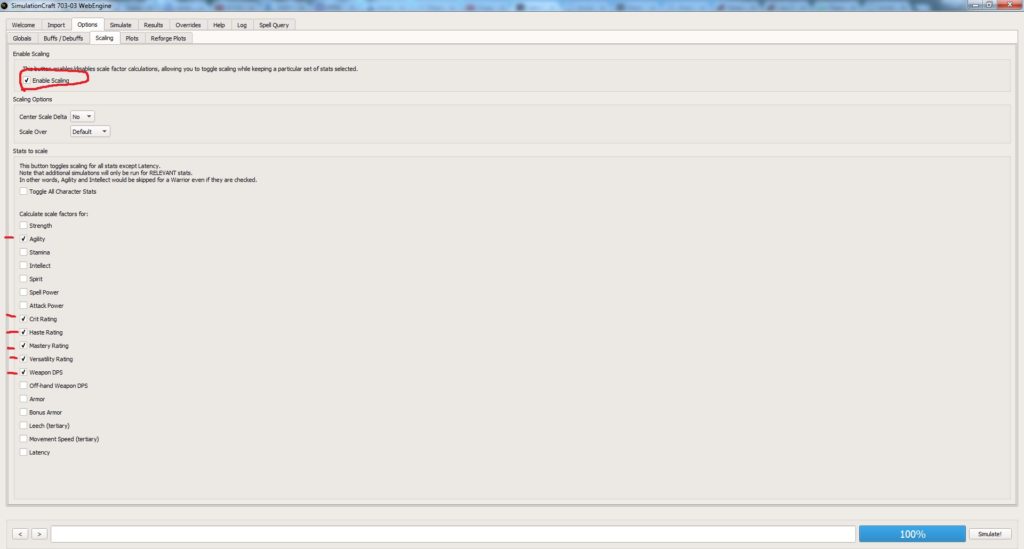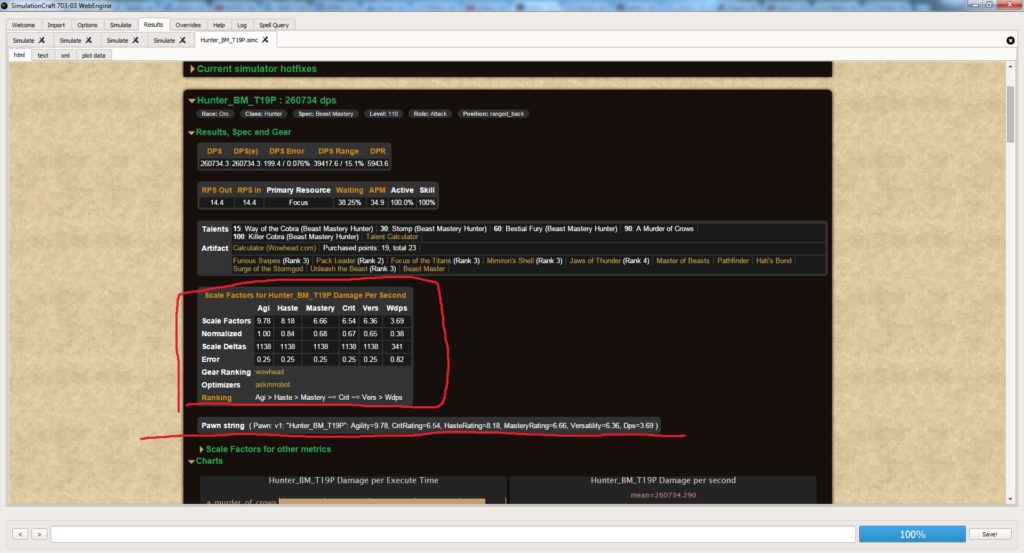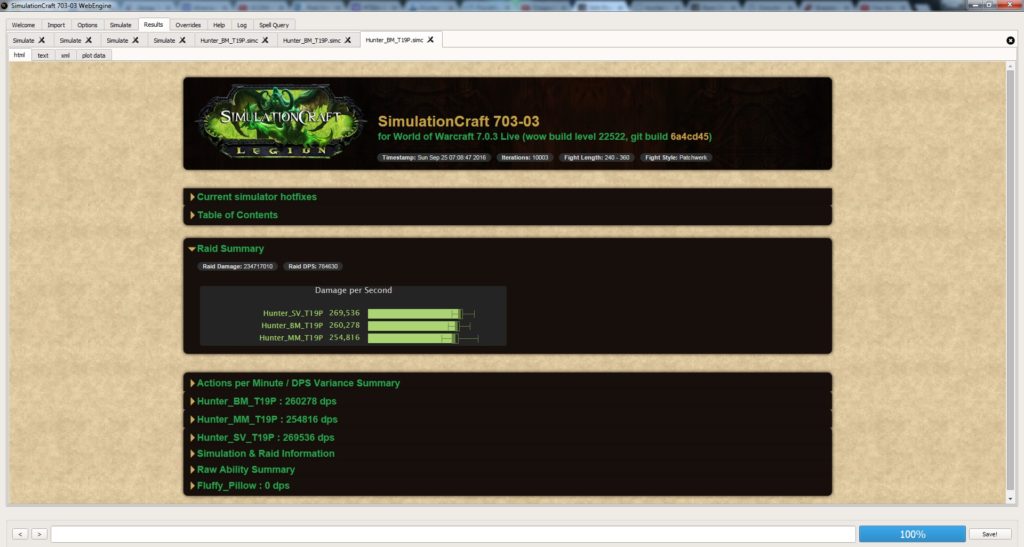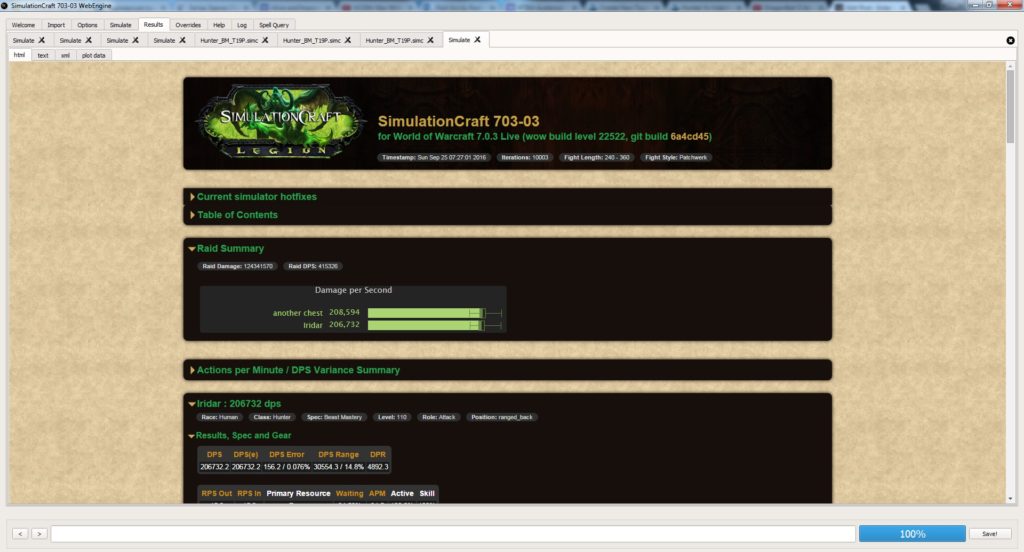What is Sumulationcraft?
Simulationcraft is a standalone program that can simulate combat scenarios for World of Warcraft and measure statistics such as damage per second. It is invaluable for finding out statistically superior rotations, and gear and talent setups.
Simulationcraft provides the ultimate answer to questions such as “which trinket is better?” or “which talent is better?”.
Simulationcraft has huge functionality, but can be hard to use properly. The purpose of this guide is explain the basics of Simulationcraft.
Why not just use a dummy?
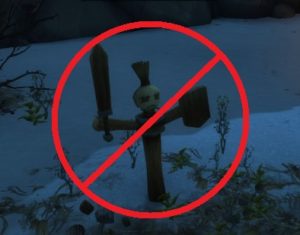
Dummy testing will never yield accurate results because it has a very small sample size, even if you hammer at it for hours. Simulationcraft runs thousands of simulations in mere seconds, and averages out the results, making sure that random is never a factor.
If you want to test different pieces of gear on a dummy, you have to actually own them. With Simulationcraft, you can run simulations for items you don’t have yet, to find out if they are even worth pursuing.
Basics of Simulationcraft
On a primitive level, Simulationcraft works like this:
1) You import a summary of your character into Simulationcraft. It includes your equipped gear, talents, artifact traits, and all other relevant information.
2) You specify an Action Priority List (APL)- a “rotation” of actions for you character to perform in Simulationcraft.
Both APL and the summary use Simulationcraft’s internal “programming” language.
3) You specify parameters of the simulation: number of fights, fight length, target level, number of targets, etc.
4) You start the simulation – a simulated battle between your character and enemy targets.
During a simulation, Simulationcraft constantly goes through the Action Priority List and executes first available action.
5) You get results. Simulationcraft runs the specified number of fights, compiles the results and shows them to you, and you can analyze them and draw conclusions.
You can simulate multiple character summaries and APLs at once, and Simulationcraft will show you the comparison.
For example, you can simulate your character with several different trinkets to find out which is superior.
How to sim your character
What you will need
1) Simulationcraft addon for World of Warcraft: DOWNLOAD LINK
The only purpose of this addon is to export a character summary.
Installation: download the addon, and extract the archive into this folder:
..\World of Warcraft\Interface\AddOns
World of Warcraft enables newly installed addons by default, so no further action should be necessary.
To make sure the addon is enabled, go to “AddOns” menu on the lower left of the character select screen, and make sure Simulationcraft’s checkbox is checked.
2) Simulationcraft itself: Main Site – Downloads – Fresh Versions
Depending on which version you choose to download, Simulationcraft may require an installation or just to extract the archive.
Make sure to download new versions frequently.
What to do
Start Simulationcraft as you would launch any other program.
You will notice Simulationcraft has several tabs at the top. Select the “Simulate” tab.
Click on a small plus sign slightly below to create a new simulation tab.
It will be called “Simulate!” by default, but you can right click and rename it.
Start World of Warcraft and log into the character you wish to simulate.
Type this into in-game chat: /simc
A popup window will open, containing the summary of your character:
Press Ctrl + C to copy the summary, then Alt + TAB to switch back to Simulationcraft window. Or you can just exit the World of Warcraft.
Use Ctrl + V to paste the summary into Simulationcraft:
Now you need an Action Priority List.
Ideally, you want to write your own APLs, that will reflect your playstyle, so you can get the most accurate and personalized results.
But writing an APL can be a daunting task, and for now it’s fine to use a sample APL from one of the Simulationcraft’s sample profiles.
Go to Import tab, and then to Sample Profiles subtab. Select your class and spec, and double click on a sample profile that is closest to your gear level.
A new sample profile simulation tab will open:
Select and copy everything from this line:
# This default action priority list is automatically created based on your character.
And up to the start of the gear section:
head=hood_of_th....
Then copy that Action Priority List into your own Simulation tab:
Make sure to add this after the Action Priority List, if you’re a Hunter:
summon_pet=cat
In total, your simulationcraft profile should look like this.
You are all set! Click “Simulate!” in the lower right corner to start simulation.
A window with results will shortly open:
The “DPS” statistics is the most important one, but you can learn other useful things as well.
Advanced Configuration
Talents
Your character summary contains your chosen talents in numerical form, for example:
talents=3112131
Refers to:
Replacing gear pieces
The gear section of your character summary consists of multiple lines, similar to this:
chest=,id=137368,bonus_id=1726/1497/3337
Simulationcraft uses identification numbers to describe pieces of gear. “id” refers to base id of the equipped item, while “bonus_id” refers to various modifiers such as gems or different item level version of the item, such as warforged of upgraded.
This code describes Breastplate of Ten Lashes.
You can replace this code with ID numbers of another item, if you wanted to simulate your character with it.
The easiest way to find out ID numbers for an item is to equip it and use /simc command again, and just copy the single line describing that item.
If you don’t own the item, go to Wowhead and use it to find that item.
For example, Ley Dragoon’s Hauberk.
Let’s say I wanted to find out if it’s worth replacing my Breastplate of Ten Lashes with 845 itemlevel version of the Ley Dragoon’s Hauberk.
Select the itemlevel in “item versions” menu.
Then look at your browser’s address bar:
https://www.wowhead.com/item=134302/ley-dragoons-hauberk&bonus=1507:1826
The “item=134302” is the base ID of the item.
“bonus=1507:1826” are bonus IDs.
So to put the Ley Dragoon’s Hauberk on your character in simcraft, you have to replace the chest code with this:
chest=,id=134302,bonus_id=1507/1826
Stat Weights
By default, Simulationcraft doesn’t calculate your stat weights. To enable stat weight calculations, go to Options tab and Scaling sub tab.
Check the “Enable Scaling” checkbox, and checkboxes for all stats that you would like to get scaling for (stats that are useful to your character):
When you simulate a profile, Simulationcraft will show your Stat Weights on the results page:
You are even presented with a Pawn string that you can import into Pawn addon in game and use it to judge whether an item will be an upgrade for you, based on YOUR stat weights for YOUR character and YOUR rotation, if you actually bother to create a custom APL.
Action Priority List
It is important to understand and modify Action Priority Lists so you can find out the best rotation for your character. For example, you could find out that using ability A on a higher priority than ability B can increase your DPS.
APL has two sections: precombat and combat.
Precombat section makes your character perform certain actions before the simulated combat begins, such as eat food, drink a flask or precast an ability, such as Pyroblast.
Precombat section can have only one damaging action, after which the combat will begin.
# Executed before combat begins. Accepts non-harmful actions only.
actions.precombat=flask,type=flask_of_the_seventh_demon
actions.precombat+=/food,type=nightborne_delicacy_platter
actions.precombat+=/summon_pet
# Snapshot raid buffed stats before combat begins and pre-potting is done.
actions.precombat+=/snapshot_stats
actions.precombat+=/potion,name=deadly_grace
actions.precombat+=/augmentation,type=defiled
actions.precombat+=/windburst
After the simulated combat begins, your character will constantly go through the Action Priority List, executing the first available action.
Let’s analyze the basic priority list for Marksmanship Hunter:
(note that this APL doesn’t reflect optimal rotation for the MM hunter, it’s just an example)
actions=auto_shot
actions+=/trueshot
actions+=/barrage
actions+=/piercing_shot
actions+=/marked_shot
actions+=/windburst,if=debuff.vulnerability.remains<gcd.max&(buff.marking_targets.up|debuff.hunters_mark.down|focus>55)
actions+=/aimed_shot,if=buff.lock_and_load.up&debuff.vulnerability.remains>gcd.max|debuff.vulnerability.remains>2
actions+=/arcane_shot
Your character will activate Auto Shot.
Use Trueshot every time it’s available.
Use Barrage when it’s available and you have enough Focus for it. With this priority list, simulationcraft will not perform any special measures to pool focus or otherwise prepare for Barrage.
Same for Piercing Shot.
Use Marked Shot when it is available – when the target has Hunter’s Mark debuff. Casting Marked Shot will put Vulnerability debuff on the enemy.
Cast Windburst if the enemy doesn’t have Vulnerability debuff or it will last less than a global cooldown, meaning that you can’t take advantage of it even if you have Lock’n’Load proc that makes Aimed Shots instant.
Casting Windburst will also debuff the enemy with Vulnerability.
Cast Aimed Shot if you have a Lock’n’Load buff AND the Vulnerability will last more than the global cooldown OR if Vulnerability will last longer than 2 seconds if you don’t have Lock’n’Load.
Finally, if there is no other action available, your character will cast Arcane Shot to replenish focus and make use of “Marking Targets” buff to activate Marked Shot.
Simulating multiple profiles at once
You can insert multiple profiles one after the other, and simcraft will simulate them at once:
For example, this combination of sample profiles will sim all three hunter specs at once:
You don’t have to copy whole profiles all the time.
If you want to perform a simple comparison, like would your DPS increase if you were to replace your chest piece with another one, you can just tell simcraft to copy your profile, but replace the chest piece.
Insert this after the profile:
copy="another chest"
chest=,id=134302,bonus_id=1507/1826
And the result will be:
This can be used to sim your character with different trinkets or talents as well.
Simulating trinkets with active abilities
By default, Simulationcraft will not use any trinket abilities, you have to manually add them into Action Priority List.
Example:
If you your character has this trinket equipped, add the following into Action Priority List:
actions+=/use_item,name=moonlit_prism
You can add “if” conditions to this action just as you would for an ability. For example:
actions+=/use_item,name=moonlit_prism,if=cooldown.barrage.remains=0&focus>60
This will make simcraft use the trinket only when Barrage is ready to cast and you have resources for it.